 check_mk ist, wie nagios und icinga2, ein Monitoring Tool. Vorerst basierte es auf dem nagios Kern, profitiert mittlerweile aber schon von seinem eigenen Monitoring Kern, genannt checkmk MultiCore(CMC). Der Kern ist das Herzstück eines jeden Monitoringsystems, da es die Plugins anstößt, die Ergebnisse sammelt und aufbereitet. Laut Hersteller sind über 1700 “intelligenter Plugins” verfügbar, die die Hosts überwachen können. Dabei ermittelt der Kern den differenzierten Zustand(OK,WARN,CRIT). Die Einsatzbereiche von check_mk befinden sich im Servermonitoring, Applikationmonitoring,Netzwerkmonitoring, Cloudmonitoring,Speichermonitoring, Datenbankmonitoring, Umgebungsmonitoring, sowie Containermonitoring. Der Vorteil gegenüber anderen Monitoringsystemen soll der vereinfachte Aufwand sein, Hosts und Services einzurichten. Dafür verwendet check_mk eine Webschnittstelle. Nagios verwendet hier Konfigdateien, die teilweise recht unübersichtlich und schwer zu verstehen sind. Es werden 3 unterschiedliche Versionen angeboten. Die RAW Edition ist kostenlos, benutzt jedoch aber “nur” den nagios Kern. Der CMC ist der Enterprise und der Managed Service Edition vorenthalten.
check_mk ist, wie nagios und icinga2, ein Monitoring Tool. Vorerst basierte es auf dem nagios Kern, profitiert mittlerweile aber schon von seinem eigenen Monitoring Kern, genannt checkmk MultiCore(CMC). Der Kern ist das Herzstück eines jeden Monitoringsystems, da es die Plugins anstößt, die Ergebnisse sammelt und aufbereitet. Laut Hersteller sind über 1700 “intelligenter Plugins” verfügbar, die die Hosts überwachen können. Dabei ermittelt der Kern den differenzierten Zustand(OK,WARN,CRIT). Die Einsatzbereiche von check_mk befinden sich im Servermonitoring, Applikationmonitoring,Netzwerkmonitoring, Cloudmonitoring,Speichermonitoring, Datenbankmonitoring, Umgebungsmonitoring, sowie Containermonitoring. Der Vorteil gegenüber anderen Monitoringsystemen soll der vereinfachte Aufwand sein, Hosts und Services einzurichten. Dafür verwendet check_mk eine Webschnittstelle. Nagios verwendet hier Konfigdateien, die teilweise recht unübersichtlich und schwer zu verstehen sind. Es werden 3 unterschiedliche Versionen angeboten. Die RAW Edition ist kostenlos, benutzt jedoch aber “nur” den nagios Kern. Der CMC ist der Enterprise und der Managed Service Edition vorenthalten.
Installation
Für die Installation verwende ich einen Ubuntu 18.04.2 LTS Server, aufgesetzt in einer VirtualBox. Prüfen wir nun auf vermeintliche Paket- oder Distributionsupdates.
sudo apt update sudo apt upgrade sudo apt clean
Die Pakete werden seid Version 1.5.0i4 mittels GnuPG signiert. Somit wird sichergestellt, dass das Paket auch von check_mk ist und zum anderen überprüft, ob das Paket vollständig ist. Damit die signierten Pakete installiert werden, ist der öffentliche Schlüssel erforderlich. Dafür laden wir den Schlüssel von der Seite.
wget https://checkmk.com/support/Check_MK-pubkey.gpg
Importieren wir den Schlüssel mit dem folgenden Befehl.
sudo apt-key add Check_MK-pubkey.gpg
Nach dem erfolgreichen Import des Schlüssels gibt der Befehl den Status “OK” zurück. Mit wget holen wir uns die aktuelle check_mk Version. 1.5.0p19 ist die letzte stable Version(Stand 07.2019) zum Zeitpunkt dieser Installation.
wget "https://checkmk.de/support/1.5.0p19/check-mk-raw-1.5.0p19_0.bionic_amd64.deb"
Überprüfen wir nun die Signatur des gerade geladenen Paketes.
sudo apt install dpkg-sig sudo dpkg-sig --verify check-mk-raw-1.5.0p19_0.bionic_amd64.deb
Das Paket enthält alle Abhängigkeiten die check_mk benötigt. gdebi-core stellt sicher das alle Abhängigkeiten korrekt mitinstalliert werdden.
sudo apt-get install gdebi-core sudo gdebi check-mk-raw-1.5.0p19_0.bionic_amd64.deb
check_mk ist nun installiert. Zur Überprüfung benutzen wir den unteren Befehl.
omd version
omd steht nach erfolgreicher Installation zur Verfügung. Wir benutzen ihn ebenfalls um eine neue Monitoring Instanz anzulegen.
check_mk Monitoring Instanz anlegen
Der Vorteil einer Instanz ist, dass unendlich viele davon angelegt werden können und jeder ein für sich geschlossenes Monitoring System ist. Der Name muss jedoch immer eindeutig sein. Dieser ist gleichzeitig auch sein Linux-User Name. Eine neue Instanz legt neben den User auch eine gleichnamige Gruppe an. Mehr zu lesen über die Monitoring Instanzen gibt es hier.
Legen wir eine neue Instanz an und starten diese.
sudo omd create <instanzname> sudo omd start <instanzname>
Folgen wir den Anweisungen, kommen wir auf die Login Seite.
Der erste Host
Laden wir zuerst die MSI herunter und installieren diese auf dem Windows Host.
Nach erfolgreicher Installation testen wir das neue Paket auf dem Windows Client.
"c:\Program Files (x86)\check_mk\check_mk_agent.exe" test
Damit unser Host die TCP-Pakete nicht verwirft, muss die Firewall von Windows konfiguriert werden.
netsh advfirewall firewall add rule name="Check_MK" description="Monitoring" dir=in localport=6556 protocol=tcp action=allow program="%ProgramFiles(x86)%\check_mk\check_mk_agent.exe" profile=private,domain enable=yes
Nun legen wir den Host auf der check_mk Seite an. Dafür müssen wir in der WATO Konfiguration den Punkt “Host” anklicken.
Wir gelangen in die Main Directory, wo wir unseren ersten Host anlegen.
In der darauffolgenden Seite reicht es, den Hostname anzugeben. Dies sollte auch der DNS Name im Netzwerk sein.
Nachdem alle Eingaben gemacht sind, können wir die Daten speichern.
Gegebenenfalls ist es notwendig, den check_mk Dienst neu zu starten.
check_mk beginnt alle Services für diesen Host zu initialisieren. somit wäre die Installation vollständig abgeschlossen und der erste Host eingerichtet. Selbstverständlich kann wesentlich mehr gemacht werden, aber dies sollte nur eine kleine Einführung in check_mk sein.
Wer ein Update von check_mk machen möchte, findet hier den Artikel: check_mk Update durchführen

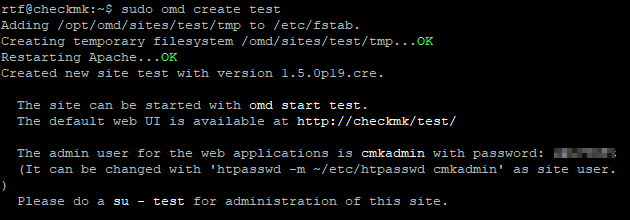
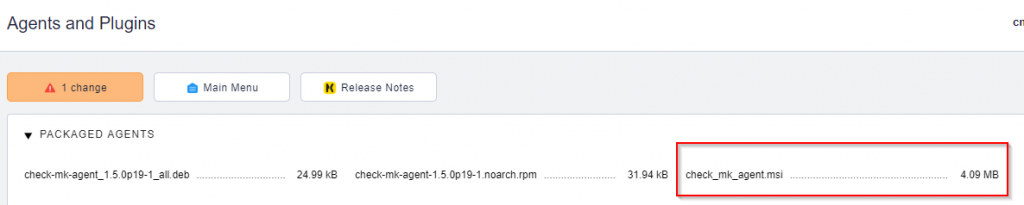
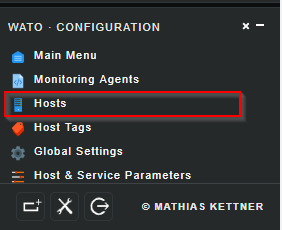
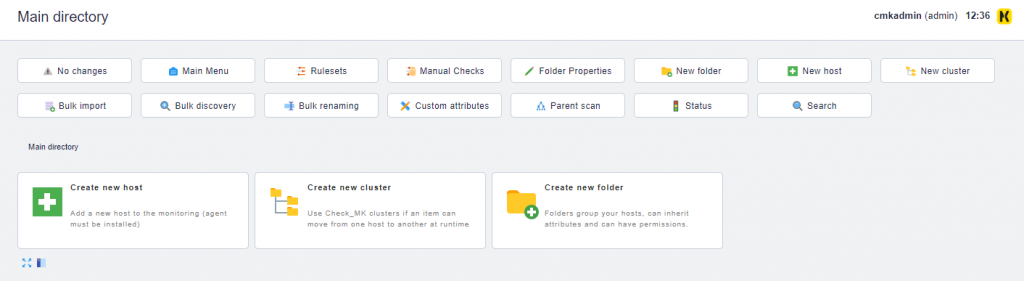
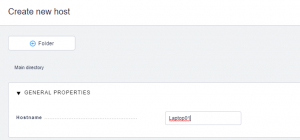
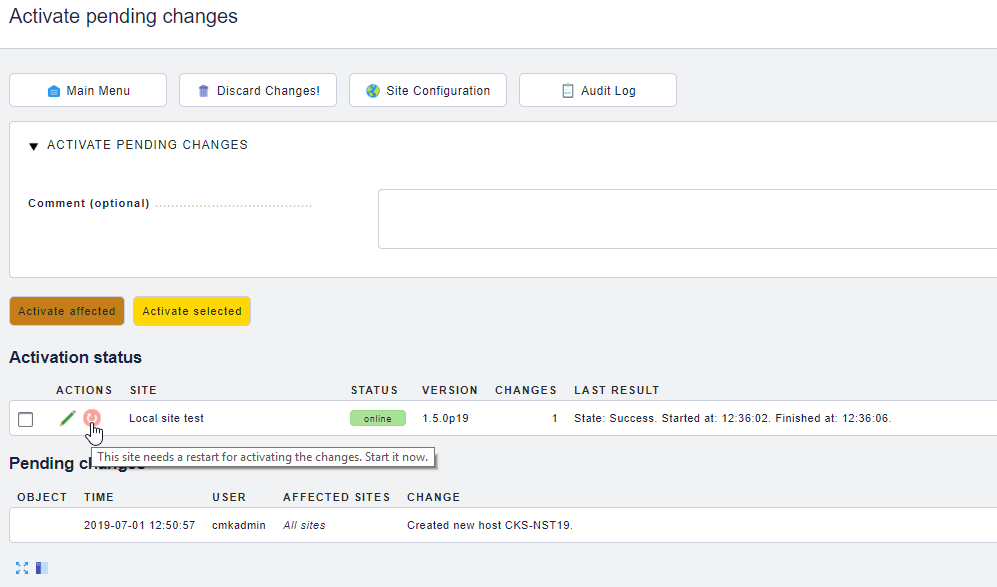
2 Gedanken zu „check_mk auf Ubuntu installieren und einrichten“
wgett https://checkmk.com/support/Check_MK-pubkey.gpg
-> hier ist ein ‘t’ zuviel
Hallo Herr Krones,
vielen Dank für das wachsame Auge :). Ich hatte damals Probleme mit der “wget”-Schreibweise, sodass der Artikel danach nicht mehr aufrufbar war. Um das zu umgehen, hatte ich mich für die Variante “wgett” entschieden. Da dieser Fehler mittlerweile behoben ist, habe ich es gerade angepasst.
Vielen Grüße
stevie