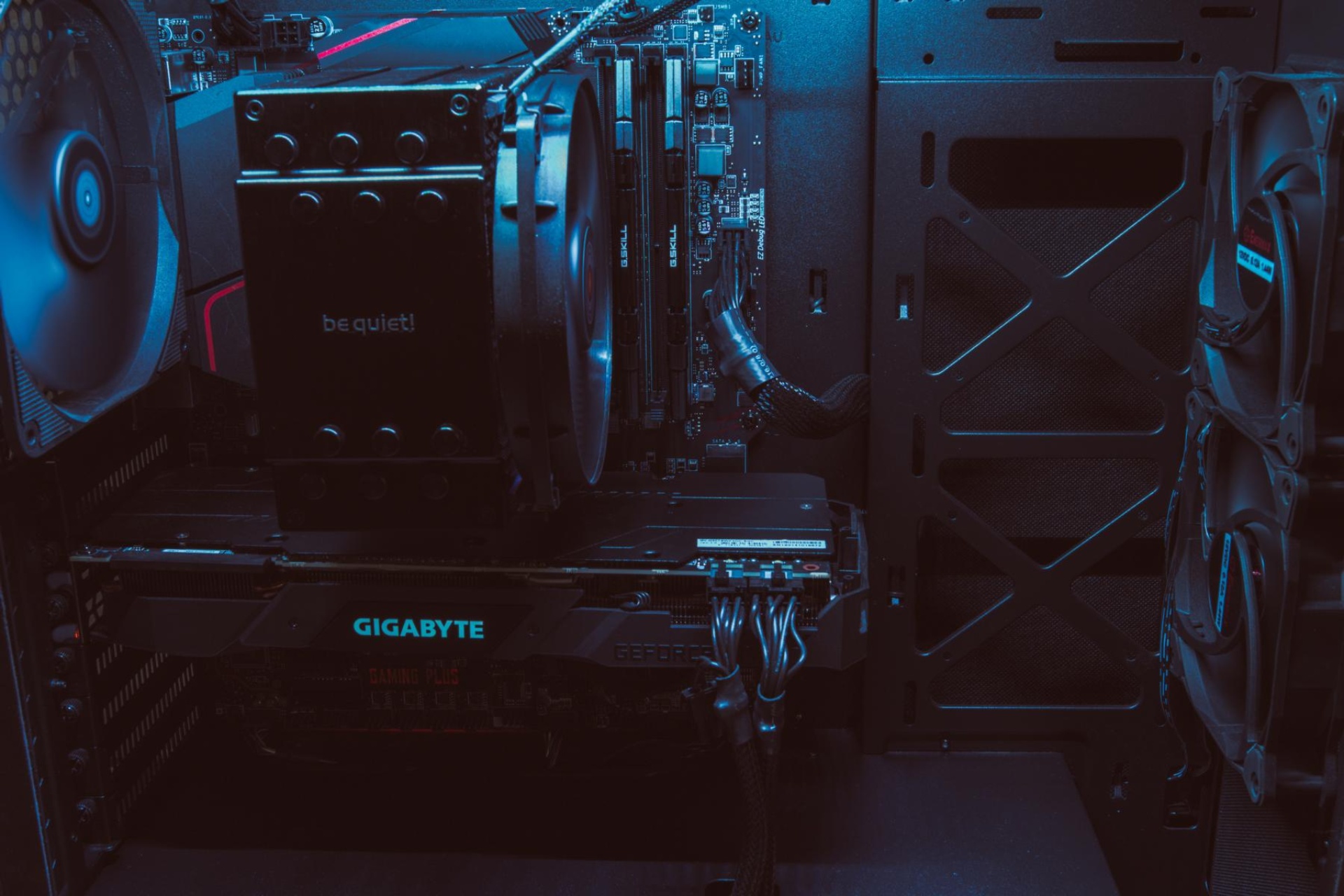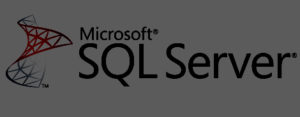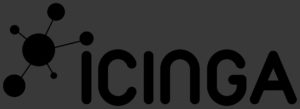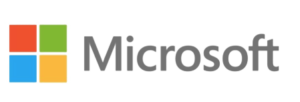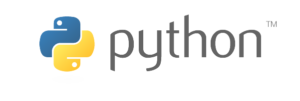ZPL Online Viewer

Wer sich mit Etiketten beschäftigt wird zweifelsohne über ZEBRA stoßen und dementsprechend auch über deren Druckerbeschreibungssprache ZPL. Mit dieser Sprache definiert man das Sichtbare auf dem Etikett. Ich möchte nicht in Detail gehen, wie ZPL funktioniert. Es gibt Blöcke die definieren den Start- und Endpunkt. Aber auch jene die sagen das jetzt ein QR Code, ein normaler Text, Barcode oder einfach nur ein Bild kommt.
Wer mehr über die einzelnen Felder und deren Commands wissen möchte kann den Programming Guide von Zebra benutzen. Dazu folgt einfach diesen Link.
https://www.zebra.com/content/dam/zebra/manuals/printers/common/programming/zpl-zbi2-pm-en.pdf
Warum ich hier allerdings schreibe hat einen anderen Grund. Um den selbst erstellten ZPL Code zu testen, ist es mühselig immer wieder das Etikett zu drucken. Nach ein bisschen Internet Recherche habe ich jedoch eine Seite gefunden, die den Code online übersetzen und das entsprechende Label ausgeben kann. So werden nicht etliche Etiketten durch die Testdrucke verschwendet. Falls ihr ebenfalls Interesse an einem Online Test der ZPL Sprache habt, folgt diesen Link.
http://labelary.com/viewer.html
Die Tests, die ich bisher mit der Seite gemacht habe, liefen allesamt zufriedenstellend ab.
Dabei kann das erstellte Etikett als Datei, als PDF oder als PNG heruntergeladen werden.
UPDATE: Labelary.com mag für viele ein Dorn im Auge sein, wenn es um den Datenschutz geht. Schließlich weiß man nicht, was mit den eingegebenen Daten weiter passiert. Daher hat mich Tino Hager auf sein Projekt, BinaryKits.Zpl, aufmerksam gemacht. Seine Version kann völlig abgeschottet im lokalen Netz laufen. Veröffentlicht hat er es auf github mit einer detaillierten Beschreibung. BinaryKits.Zpl wird stätig weiterentwickelt und bietet somit den Ersatz für labelary.com. Solltet ihr dies ausprobieren wollen, so findet ihr sein github-Repository hier: https://github.com/BinaryKits/BinaryKits.Zpl