In diesem Beitrag zeige ich euch, wie ihr eine externe USB-SSD in Proxmox einbinden könnt. Nur ein einfaches „Plug and Play“ ist es in diesem Fall nicht. Die Disk muss vorweg korrekt formatiert und gemountet werden, damit Proxmox die neue Platte finden kann – Proxmox kann dies nicht out of the box.
Als erstes ermitteln wir die USB-SSD mit fdisk. Meist ist sie als eine /dev/sda, wie in meine Fall, oder ähnlich eingebunden.
fdisk -l Disk /dev/sda: 1.82 TiB, 2000365371904 bytes, 3906963617 sectors Disk model: Extreme 55AE Units: sectors of 1 * 512 = 512 bytes Sector size (logical/physical): 512 bytes / 512 bytes I/O size (minimum/optimal): 512 bytes / 1048576 bytes Disklabel type: gpt Disk identifier: 5623AD37-4AA9-4134-BC1A-565998A00786 Device Start End Sectors Size Type /dev/sda1 2048 3906961568 3906959521 1.8T Linux filesystem
/dev/sda1 ist die Partition und diese formatieren wir in eine ext4 Dateisystem.
mkfs.ext4 /dev/sda1
mke2fs 1.47.0 (5-Feb-2023)
Discarding device blocks: done
Creating filesystem with 488369940 4k blocks and 122093568 inodes
Filesystem UUID: c1408055-3603-45c5-8e7a-ca793faa6011
Superblock backups stored on blocks:
32768, 98304, 163840, 229376, 294912, 819200, 884736, 1605632, 2654208,
4096000, 7962624, 11239424, 20480000, 23887872, 71663616, 78675968,
102400000, 214990848
Allocating group tables: done
Writing inode tables: done
Creating journal (262144 blocks): done
Writing superblocks and filesystem accounting information: done
Verläuft die Formatierung erfolgreich, mounten wir die Platte in ein angelegtes Verzeichnis hinein. Den Mount-Point könnt ihr euch dabei selber aussuchen.
mkdir /mnt/ext_ssd mount /dev/sda1 /mnt/ext_ssd/
Nachdem die Platte gemountet ist, ist es nun über Proxmox möglich, diese einzubinden. Jedoch würde der Mount nach einem Neustart wieder verschwinden. Abhilfe schafft ein Eintrag in die /etc/fstab. Dazu ermitteln wir die UUID unserer neu erzeugten Partition
root@pve:/mnt/ext_ssd# blkid | grep sda1 /dev/sda1: UUID="c1408055-3603-45c5-8e7a-ca793faa6011" BLOCK_SIZE="4096" TYPE="ext4" PARTLABEL="Extreme SSD" PARTUUID="367c946e-fc02-4fd0-be7d-085323bbc320" root@pve:/mnt/ext_ssd# systemctl daemon-reload
Haben wir die UUID ausfindig gemacht, setzen wir einen neuen Eintrag in /etc/fstab. Ihr könnt dabei die Zeile von unten kopieren, müsst allerdings die UUID und den Mount-Point, hier /mnt/ext_sdd, an eure Gegebenheiten anpassen. Falls ihr ein anderes Dateisystem als ext4 genommen habt, müsst ihr auch diese anpassen.
root@pve:/mnt/ext_ssd# vi /etc/fstab UUID=c1408055-3603-45c5-8e7a-ca793faa6011 /mnt/ext_ssd ext4 auto,nofail,sync,users,rw 0 0
Nach dem die Zeile gesetzt ist, überprüft, ob die Partition gemountet werden kann
root@pve:/mnt/ext_ssd# mount -a
Sollte kein Fehler kommen und im besten Falle nur die nachfolgende Meldung, könnt ihr den daemon neu laden und die Partition sollte bei jedem Neustart mit gemountet werden.
mount: (hint) your fstab has been modified, but systemd still uses<br>the old version; use 'systemctl daemon-reload' to reload.
Nach der relativ einfachen Initialisierung der USB-SSD auf Betriebssystemebene, machen wir die Platte jetzt noch Proxmox bekannt, damit wir dort Images, ISOs, etc. ablegen können. Geht dazu auf oberste Ebene „Rechenzentrum“ und fügt einen neuen Storage vom Typ „Verzeichnis“ hinzu. Setzt eine ID und in das Verzeichnis-Feld den Mount-Point, sowie die Labels.
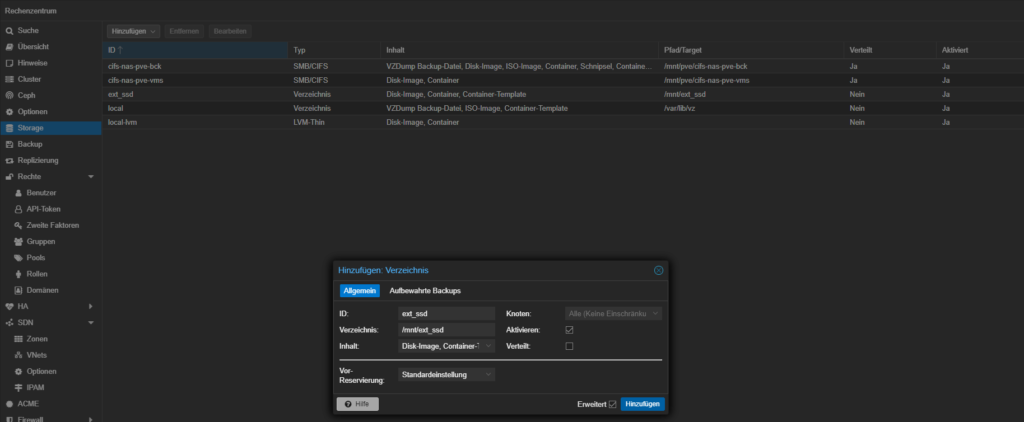
Auf euren Knoten sollte der neu eingefügte Storage sichtbar sein. Dort könnt ihr sehen, wieviel Speicher noch frei ist und andere wichtige Informationen
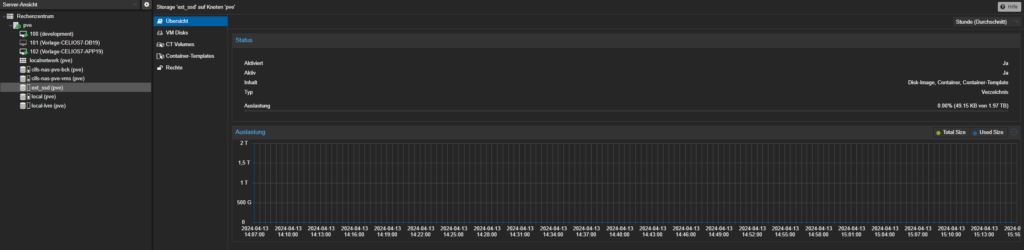
Damit könnt ihr eure externe SSD als Datenspeicher in Proxmox benutzen.

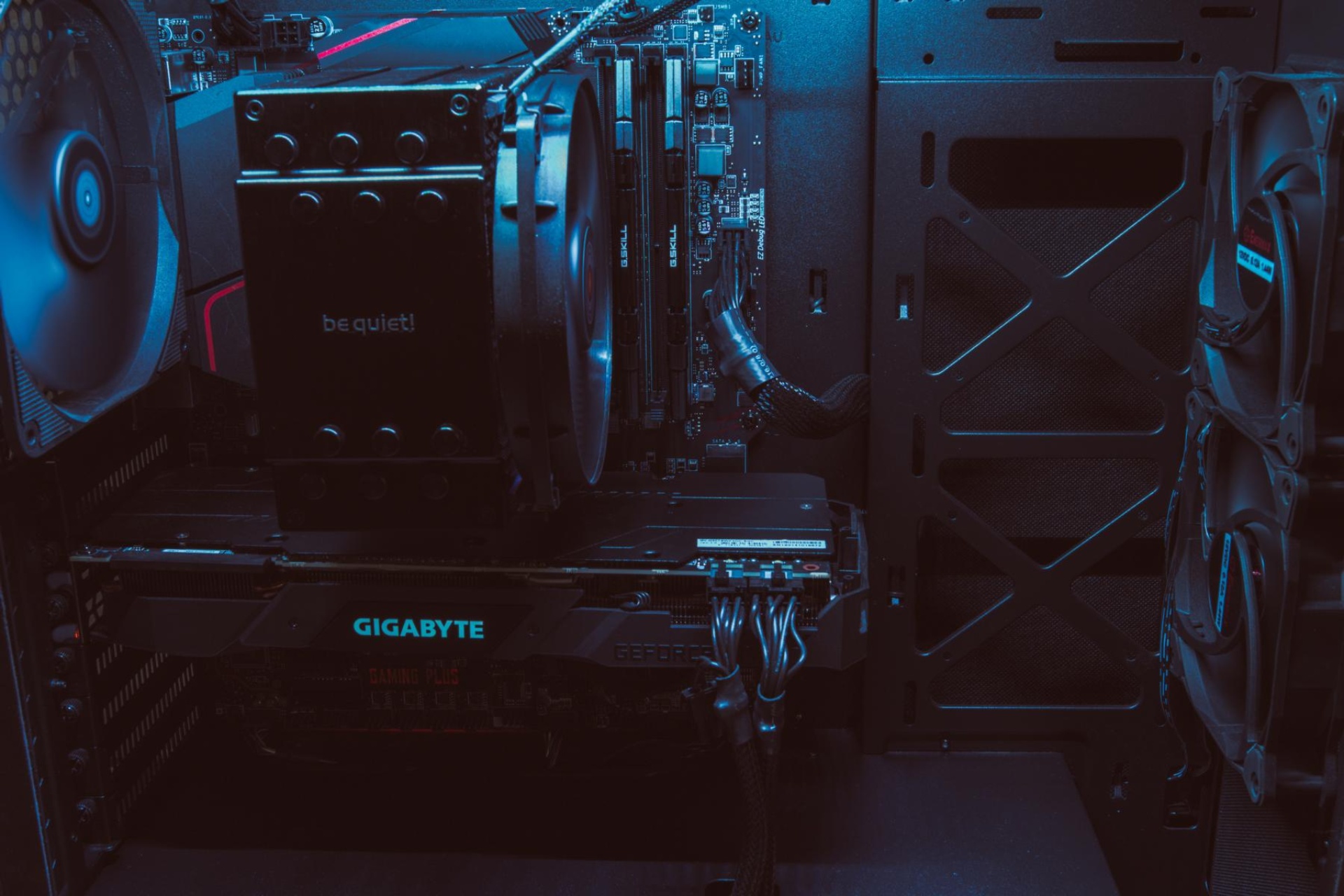
18 Gedanken zu „externe USB-SSD in Proxmox einbinden“
Ich habe lange nach einer Möglichkeit gesucht, mit meinen sehr rudimentären Linux-Kenntnissen externe Massenspeicher in Proxmox einzubinden. Der erste war ein USB-Stick, das Einbinden hat etwa eine Stunde gedauert. Der zweite war eine USB-HDD, damit war die Sache nach 10 Minuten erledigt.
Vielen Dank für Deine Mühen, Dein Blog-Eintrag hat mir sehr weitergeholfen.
Moin omavoss,
schön zu hören, dass der Beitrag ihnen weiterhelfen konnte. Wünsche viel Spaß mit Proxmox 🙂
schöne Grüße
stevie
Hi Stevie,
dem kann ich mich nur anschliessen…
Diese Step-by-Step Anleitung hat mir sehr geholfen !!!
Vielen Dank !
Moin Guido,
vielen Dank, das freut mich sehr.
schöne Grüße
Stevie
Als jahrelanger Windows User/Programmierer bin ich nicht gerade übermäßig fit mit den Linux Befehlen. Proxmox mit Subscription setzen wir seit der Übernahme von VMware trotzdem ein und kommen damit klar. Jetzt musste ganz schnell eine externe NVMe angeschlossen werden und da kam Deine Anleitung (einfach nur Super) wie gerufen.
Vielen herzlichen Dank dafür.
viele Grüße
Walter
Moin Walter,
das freut mich zu hören, dass der Beitrag helfen konnte.
viele Grüße
Stefan
Danke für den informativen Beitrag.
Meine USB-PLatte ist jetzt unter Datacenter / Storage zu sehen.
Leider wird sie mar aber bei einem Backup eine CT Containers nicht als Ziel angeboten. Gerade das wollte ich machen. Gibt’s eine Möglichkeit?
Viele Grüße!
RMR
Moin RMR,
ist die Platte unter Datacenter-Storage auch als eine „VZDUMP backup file“ definiert worden? Dies ist nötig, dass backups auf dieses Volumen gespielt werden können, siehe dazu das vorletzte Bild.
Grüße
Stefan
Hi Stevie,
dem kann ich mich nur anschliessen…
Diese Step-by-Step Anleitung hat mir sehr geholfen !!!
Vielen Dank !
Moin Manfred,
vielen Dank, ich wünsche viel Spass mit Proxmox 🙂
Grüße
stevie
Hallo und danke für die Anleitung!
Wäre es auch möglich, die Festplatte zu partitionieren und die Partionen getrennt zu nutzen? Meine Vorstellung war es, eine Partition als Backup-Location für Proxmox zu nutzen und die andere an eine VM durchzureichen. Geht sowas? Ich steige gerade erst in das Thema und bin von den verschiedenen Einbundungsmöglichkeiten etwas verwirrt …
Dankeschön!
Hallo Anna,
ja das geht. hier eine kurze Anleitung:
fdisk /dev/sdX (deine disk, X bitte ersetzen)
fdisk sollte sich nun öffnen.
drücke n für „neue Partition“
wähle „p“ für primäre Partition“
gibt die Partitionsnummer ein(normalerweise 1)
wähle nun den Startsektor (im Regelfall einfach Enter drücken)
Nun gib die Größe der Partition ein z.B. +50G für 50GB Partition
für die zweite Partition das gleiche wie oben machen und die Partitionsnummer auf 2 setzen sowei die gewünschte Größe definieren.
Mittels partbrobe /dev/sdX die Partitionstabelle neu laden
Nun kannst du die Anleitung von oben weiter befolgen und beachten, dass du diese zwei oder mehrmals durchgehst. sprich mkfs.ext4 für jede Partition ausführen, damit diese korrekt formatiert sind und ein Mount-Point definieren.
Ich hoffe ich konnte helfen
Viele Grüße
stevie
Vielen lieben Dank! Dann versuche ich mal mein „Glück“ damit. 🙂
LG
Anna
Hat funktioniert! 🙂
Vielen Dank und liebe Grüße!
Hallo Stevie.
Auch von mir ein riesengroßes Dankeschön!
Nachdem ich stundenlang rumprobiert und nach 15 Minuten ein Backup über Filezilla abgebrochen hatte, bin ich endlich auf deine Blogeintrag gestoßen.
Alles sofort verstanden und 5 Minuten später läuft die USB-Platte.
Hoffe Du löschst den Blog nie, da ich ihn mir als Lesezeichen setze 😀
Danke
Stephan
Moin Stephan,
danke für die netten Worte. Selbstverständlich werde ich den Beitrag nicht löschen 🙂
schöne grüße
stevie
Hallo,
bei mir kommt bei
root@pve:/mnt/ext_ssd# blkid | grep sda1
bash not such file found
Was kann ich tun?
Du kannst meine letzte Anfrage löschen. Hat alles geklappt.