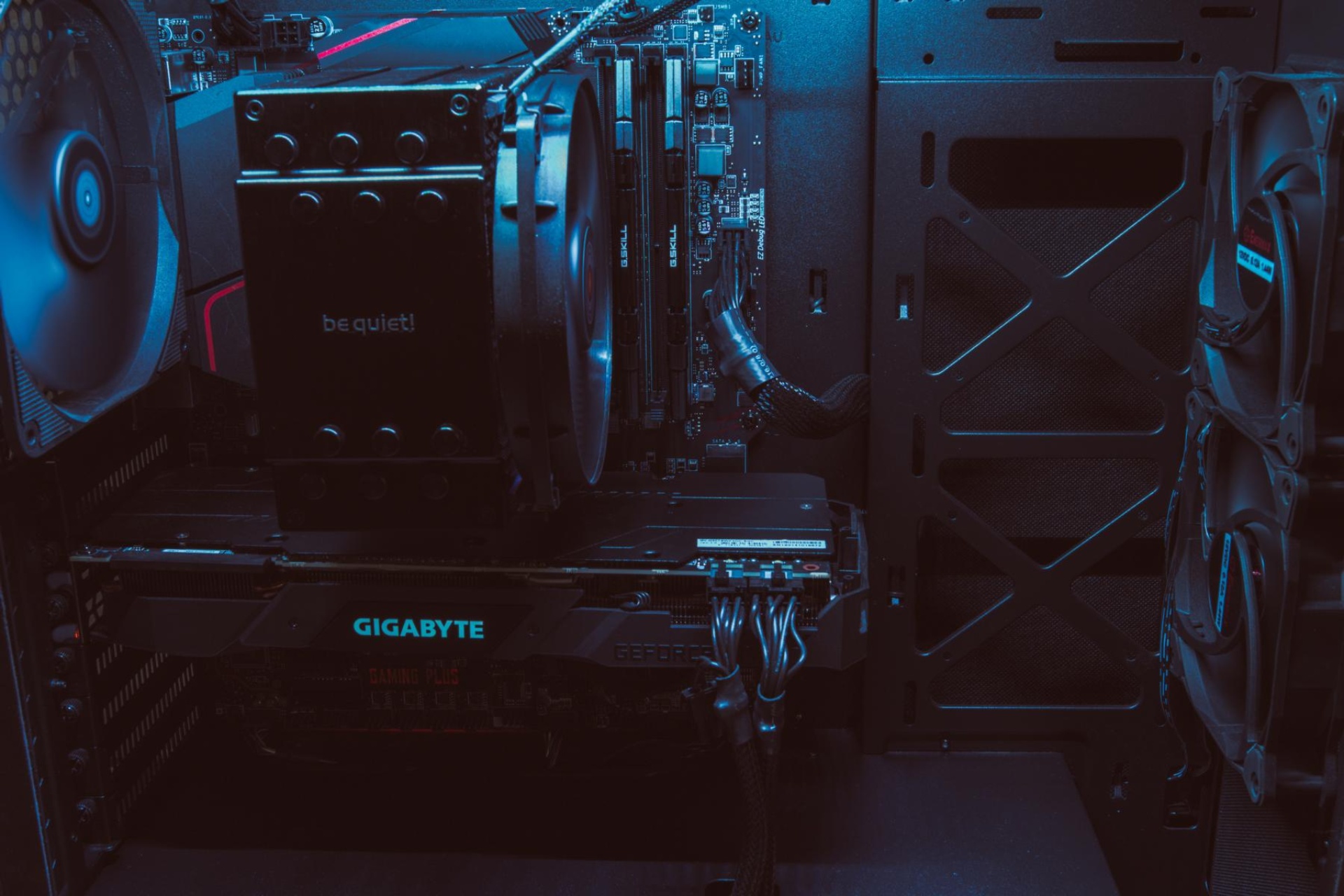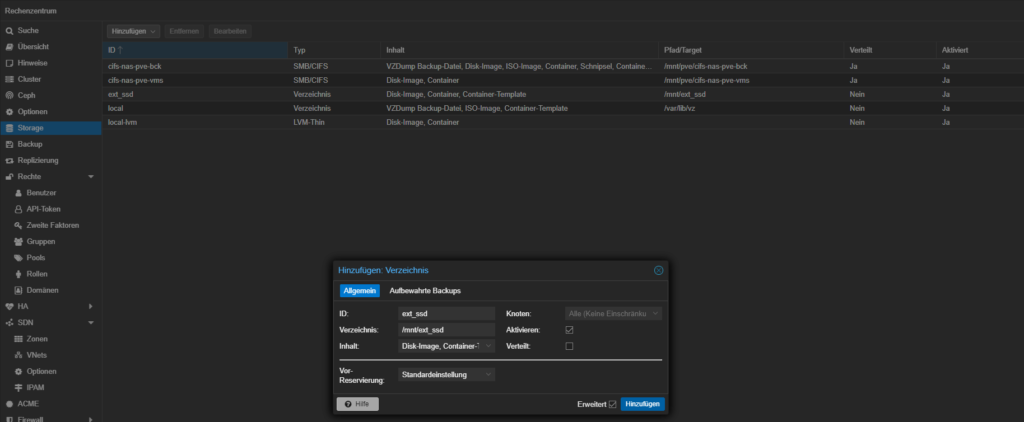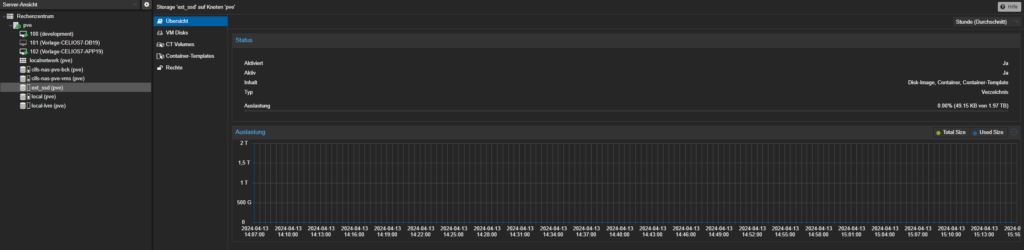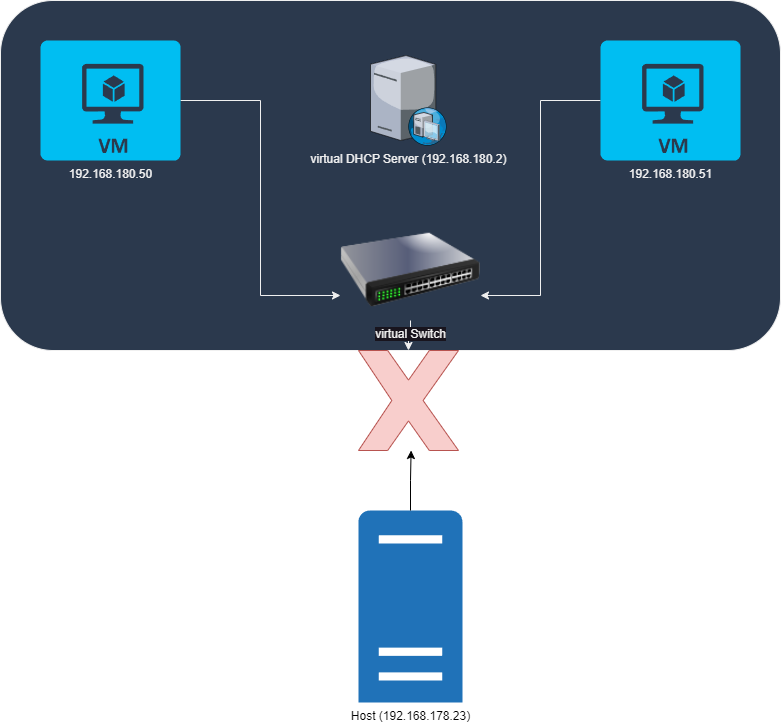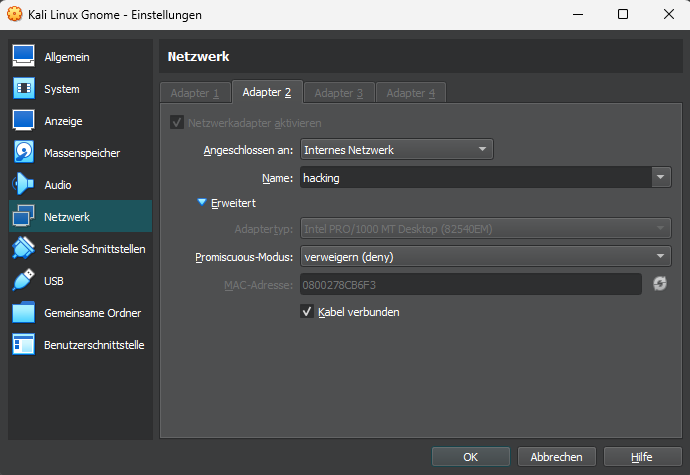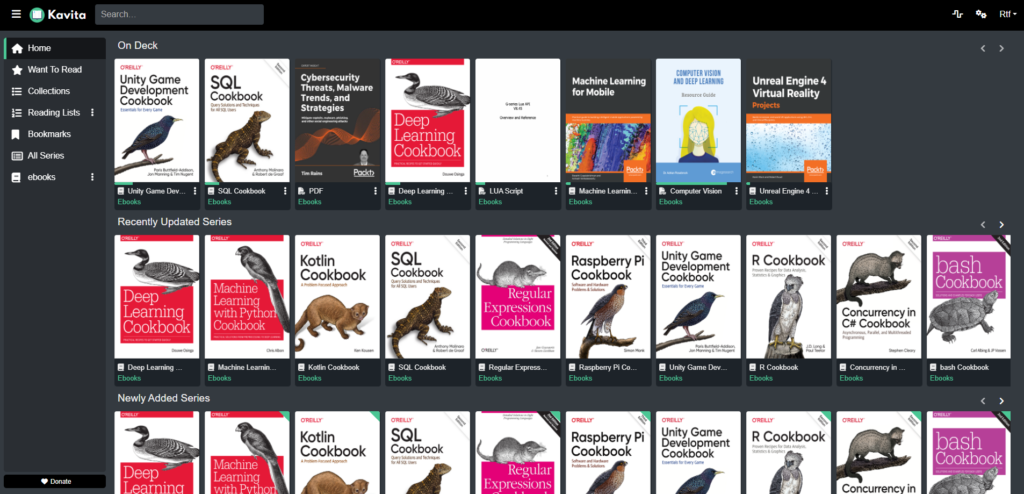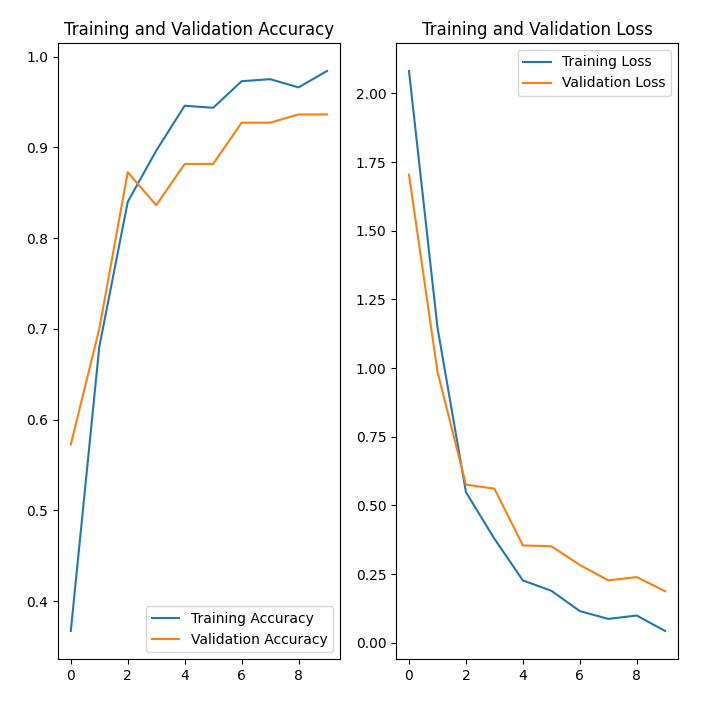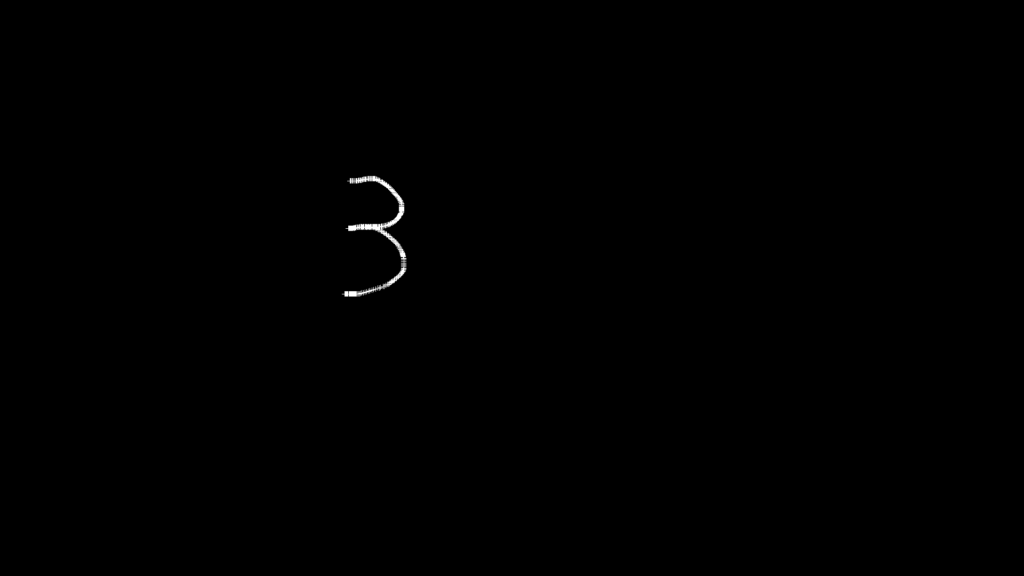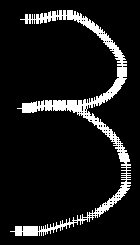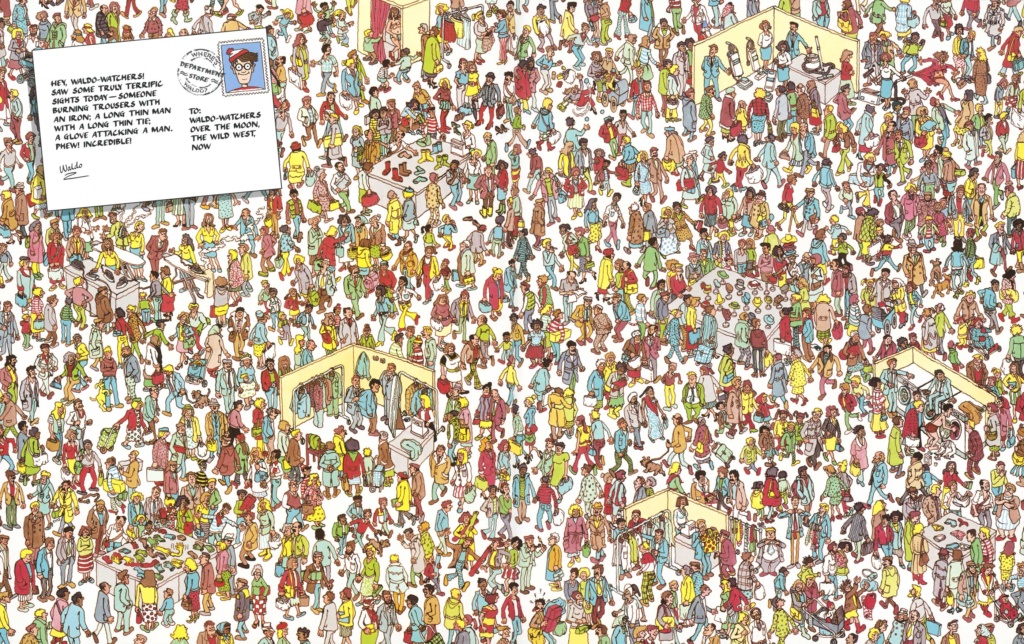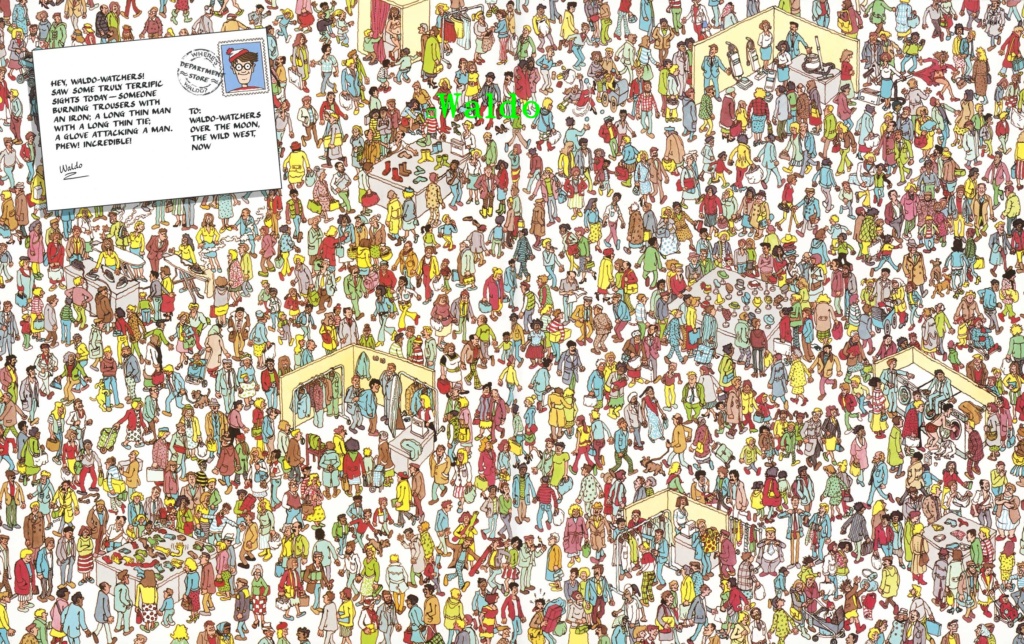Docker Proxy
Mein Docker ist mittlerweile hinter einem Proxy. Damit ich Docker jedoch dazu bringe, diesen Proxy zu verwenden, ist ein bisschen Konfigurationsarbeit zu erledigen.
Auf meinem Ubuntu Server musste ich folgenden Pfad anlegen:
/etc/systemd/system/docker.service.d/
Unter diesem Ordner legt eine Datei an, die „http-proxy.conf“ heißt. In dieser Datei schreibt ihr die Details eures Proxies:
[Service] Environment="HTTP_PROXY=http://proxy:3333" Environment="HTTPS_PROXY=http://proxy:3333" Environment="NO_PROXY=localhost,127.0.0.1"
Das Ganze erfordert nun einen Neustart von Docker:
sudo systemctl daemon-reload $ sudo systemctl restart docker
Nun sollten die Images hinter eurem Proxy gezogen werden können.
Folgende Meldung habe ich immer bekommen, ehe ich den Proxy eingerichtet hatte:
Pulling image (image/image:latest)... ERROR: Get "https://registry-1.docker.io/v2/": net/http: request canceled while waiting for connection (Client.Timeout exceeded while awaiting headers)